Apple - OS X Lion : Handicaps physiques et moteurs
Les technologies d'assistance comme les technologies intégrées d'OS X vous aideront à exploiter votre Mac, même si vous avez du mal à utiliser le clavier, la souris et le trackpad.

Touches lentes
L'option Touches lentes modifie la sensibilité du clavier éliminant fautes de frappe et frappes multiples involontaires. Elle espace le moment où vous appuyez sur une touche de celui où celle-ci prend effet, offrant plus de temps pour appuyer et pour retirer votre doigt afin d'éviter une erreur. Ce délai est réglable et vous pouvez choisir de faire émettre un son vous prévenant dès qu'une touche a été activée.
Touches à auto-maintien
Les touches à auto-maintien permettent la saisie de combinaisons de touches (ou "clics simultanés"), comme Commande + Q (pour Quitter) ou Commande + Contrôle + Option + 8 (pour passer en mode d'affichage blanc sur noir), en appuyant sur les touches les unes après les autres et non simultanément.
Lorsque l'option Touches à auto-maintien est activée, OS X affiche chaque touche de modification à l'écran, accompagnée d'un effet sonore, permettant de vérifier la séquence et de la corriger (si nécessaire) avant qu'elle soit appliquée. Lorsque vous appuyez sur la dernière touche de la séquence, OS X émet un son, active les touches sous forme de clic simultané et en supprime la représentation visuelle de l'écran.
Utilisez les Touches à auto-maintien avec le Visualiseur de clavier pour créer un clavier à l'écran sur lequel vous pourrez taper avec une souris, une bille de défilement ou un dispositif d'entrée du même type.
Autres dispositions du clavier
Outre la disposition AZERTY standard du clavier, OS X propose plusieurs dispositions Dvorak qui peuvent se révéler utiles pour les personnes ayant des difficultés à taper. La disposition Dvorak traditionnelle vous place sous les doigts les touches les plus utilisées. Les dispositions Dvorak gauche et Dvorak droite vous placent respectivement sous la main gauche et sous la main droite les touches les plus utilisées, afin de réduire les mouvements de vos mains et de vos doigts. Vous pouvez utiliser le Visualiseur de clavier pour avoir un aperçu de ces dispositions et de bien d'autres, comprises dans OS X.
Raccourcis clavier personnalisés

Touches de souris

Réglage de la sensibilité de la souris et du trackpad
Les Préférences Système vous permettent de régler la sensibilité de la souris et du trackpad, notamment les vitesses de déplacement, de double clic et de défilement.
Désactivation du trackpad
Lorsqu'une souris est connectée, ou si les Touches de souris sont activées sur un portable Mac, vous pouvez désactiver le trackpad afin d'éviter gestes accidentels ou interférences avec le pointeur.
Personnalisation des boutons de la souris
Pour rester simple, OS X a été conçu pour fonctionner avec une souris à un bouton. Vous n'avez donc pas à vous demander si vous devez faire un clic droit ou un clic gauche pour accomplir une tâche. Avec une Magic Mouse ou une souris Apple, c'est toute la coque supérieure qui fait office de bouton. Il vous suffit d'appuyer pour cliquer. Leurs formes ergonomiques symétriques leur permettent de s'adapter aussi bien aux droitiers qu'aux gauchers, et comme elles exploitent un système de pointage au laser, il n'y a ni bille de défilement à nettoyer, ni tapis de souris à utiliser.
Mais ces deux souris ont bien d'autres atouts. La Magic Mouse présente une surface Multi-Touch qui permet d'utiliser des gestes comme si vous touchiez ce qui figure à l'écran. Par exemple, le balayage des pages web dans Safari vous donne l'impression de feuilleter les pages d'un magazine. Et la Magic Mouse prend en charge le défilement dynamique : la vitesse de défilement est déterminée par l'intensité de votre geste.
La souris Apple est dotée d'une boule permettant un défilement à 360°, d'une zone tactile sur chaque côté et d'un bouton personnalisable par l'utilisateur sur chaque bord. Vous pouvez désactiver tous les boutons et utiliser toute la souris pour des clics simples ou affecter un bouton à l'accès à des fonctions Mac que vous utilisez souvent, telles que Exposé, Dashboard, Spotlight, Spaces et la permutation d'applications. Vous pouvez même programmer un bouton de sorte qu'il ouvre vos applications et utilitaires de prédilection. Enfin, vous pouvez utiliser la boule de défilement pour agrandir instantanément l'écran. Appuyez sur la touche Contrôle en défilant, et agrandissez l'écran jusqu'à 20x.
Gestes du trackpad Multi-Touch
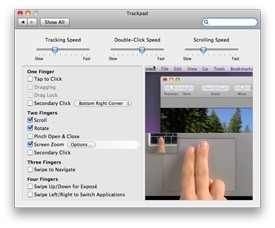
VoiceOver offre un contrôle complet de l'ordinateur par le clavier et augmente la prise en charge des gestes. Vous pouvez attribuer des commandes à des gestes pour lancer des applications et des utilitaires, ouvrir des documents et exécuter des flux de production Automator et des scripts AppleScript. (Vous pouvez aussi désactiver les descriptions vocales et le curseur VoiceOver tout en bénéficiant des autres gestes et commandes par touches que fournit VoiceOver.)
Navigation sur tout le clavier
Outre la souris et le trackpad, vous pouvez utiliser un clavier pour parcourir les applications, les documents et les sites web. La touche Tabulation vous permet de naviguer vers des listes, des zones de texte et d'autres commandes. La barre d'espace et la touche Retour servent à agir sur ces éléments.
Vitesse de répétition des touches et temps de pause réglables
Vous pouvez régler la vitesse de répétition des touches ainsi que le délai qui s'écoule avant la répétition d'une touche lorsque vous maintenez celle-ci enfoncée. Vous trouverez ces réglages dans le volet Clavier des Préférences Système. Utilisez-les conjointement avec les Touches lentes pour adapter le clavier à vos capacités et besoins, pour améliorer vos performances de saisie et pour éviter les fautes de frappe.
Touches de modification personnalisables

Si vous préférez avoir des touches de modification telles que Contrôle, Option (Alt) et Commande à d'autres endroits de votre clavier, vous pouvez les réaffecter en quelques clics à l'aide des Préférences Système.
Inkwell

Certaines applications permettent de saisir directement du texte. Avec d'autres, vous saisissez le texte sur un "brouillon" (pour le modifier ou le corriger) avant de l'importer dans l'application. Inkwell prend en charge plusieurs gestes de stylet de sélection et de modification de texte. Et il comprend l'anglais, le français et l'allemand.
Clavier à l'écran
Si vous avez plus de facilité à manipuler un dispositif de pointage, utilisez le Visualiseur de clavier pour la saisie de texte. Vous trouverez ce clavier à l'écran dans le volet Langue et texte des Préférences Système.
Le Visualiseur de clavier flotte au-dessus des autres applications (pour éviter de se placer au mauvais endroit) et peut être redimensionné pour s'adapter à votre écran. Bien que vous "tapiez" avec une souris ou un autre dispositif de pointage, le reste fonctionne comme un clavier physique. Utilisé conjointement avec les touches à auto-maintien, il vous permet d'appliquer des raccourcis clavier de plusieurs touches, tels que Contrôle + Option + Commande + 8, en appuyant sur les touches l'une après l'autre.
Visualiseur de caractères

Situé dans le volet Langue et texte des Préférences Système, le Visualiseur de caractères permet de trouver facilement des caractères spéciaux à insérer dans vos documents textuels. Au lieu de taper des combinaisons de touches qui peuvent être difficiles à mémoriser ou qui nécessitent d'activer plusieurs touches, contentez-vous de les glisser depuis le Visualiseur, tout simplement.
Automator

Pour exécuter un processus Automator, double-cliquez sur le fichier sauvegardé, ajoutez-le au menu Script ou affectez-le à un dossier pour qu'il se lance automatiquement dès que vous déposez un fichier dans ce dossier. Une fois le processus créé, utilisez-le autant que vous le souhaitez.
Reconnaissance vocale
Les Éléments prononçables, intégrés à OS X et situés dans le volet Parole des Préférences Système, vous permettent de contrôler votre Mac avec la voix plutôt que le clavier. Et vous n'avez pas besoin d'entraîner votre Mac pour les utiliser. Ces Éléments prononçables vous permettent de parcourir les menus et de saisir des raccourcis clavier ; d'entendre le nom des cases à cocher, des boutons radio, des éléments de listes et des boutons ; enfin, d'ouvrir, de fermer et de contrôler les applications et de basculer de l'une à l'autre.
Pour dicter du texte à votre Mac, utilisez l'application Dictate de MacSpeech (vendue à part).
L'option Touches lentes modifie la sensibilité du clavier éliminant fautes de frappe et frappes multiples involontaires. Elle espace le moment où vous appuyez sur une touche de celui où celle-ci prend effet, offrant plus de temps pour appuyer et pour retirer votre doigt afin d'éviter une erreur. Ce délai est réglable et vous pouvez choisir de faire émettre un son vous prévenant dès qu'une touche a été activée.
Touches à auto-maintien
Les touches à auto-maintien permettent la saisie de combinaisons de touches (ou "clics simultanés"), comme Commande + Q (pour Quitter) ou Commande + Contrôle + Option + 8 (pour passer en mode d'affichage blanc sur noir), en appuyant sur les touches les unes après les autres et non simultanément.
Lorsque l'option Touches à auto-maintien est activée, OS X affiche chaque touche de modification à l'écran, accompagnée d'un effet sonore, permettant de vérifier la séquence et de la corriger (si nécessaire) avant qu'elle soit appliquée. Lorsque vous appuyez sur la dernière touche de la séquence, OS X émet un son, active les touches sous forme de clic simultané et en supprime la représentation visuelle de l'écran.
Utilisez les Touches à auto-maintien avec le Visualiseur de clavier pour créer un clavier à l'écran sur lequel vous pourrez taper avec une souris, une bille de défilement ou un dispositif d'entrée du même type.
Autres dispositions du clavier
Outre la disposition AZERTY standard du clavier, OS X propose plusieurs dispositions Dvorak qui peuvent se révéler utiles pour les personnes ayant des difficultés à taper. La disposition Dvorak traditionnelle vous place sous les doigts les touches les plus utilisées. Les dispositions Dvorak gauche et Dvorak droite vous placent respectivement sous la main gauche et sous la main droite les touches les plus utilisées, afin de réduire les mouvements de vos mains et de vos doigts. Vous pouvez utiliser le Visualiseur de clavier pour avoir un aperçu de ces dispositions et de bien d'autres, comprises dans OS X.
Raccourcis clavier personnalisés

Touches de souris

Réglage de la sensibilité de la souris et du trackpad
Les Préférences Système vous permettent de régler la sensibilité de la souris et du trackpad, notamment les vitesses de déplacement, de double clic et de défilement.
Désactivation du trackpad
Lorsqu'une souris est connectée, ou si les Touches de souris sont activées sur un portable Mac, vous pouvez désactiver le trackpad afin d'éviter gestes accidentels ou interférences avec le pointeur.
Personnalisation des boutons de la souris

Pour rester simple, OS X a été conçu pour fonctionner avec une souris à un bouton. Vous n'avez donc pas à vous demander si vous devez faire un clic droit ou un clic gauche pour accomplir une tâche. Avec une Magic Mouse ou une souris Apple, c'est toute la coque supérieure qui fait office de bouton. Il vous suffit d'appuyer pour cliquer. Leurs formes ergonomiques symétriques leur permettent de s'adapter aussi bien aux droitiers qu'aux gauchers, et comme elles exploitent un système de pointage au laser, il n'y a ni bille de défilement à nettoyer, ni tapis de souris à utiliser.
Mais ces deux souris ont bien d'autres atouts. La Magic Mouse présente une surface Multi-Touch qui permet d'utiliser des gestes comme si vous touchiez ce qui figure à l'écran. Par exemple, le balayage des pages web dans Safari vous donne l'impression de feuilleter les pages d'un magazine. Et la Magic Mouse prend en charge le défilement dynamique : la vitesse de défilement est déterminée par l'intensité de votre geste.
La souris Apple est dotée d'une boule permettant un défilement à 360°, d'une zone tactile sur chaque côté et d'un bouton personnalisable par l'utilisateur sur chaque bord. Vous pouvez désactiver tous les boutons et utiliser toute la souris pour des clics simples ou affecter un bouton à l'accès à des fonctions Mac que vous utilisez souvent, telles que Exposé, Dashboard, Spotlight, Spaces et la permutation d'applications. Vous pouvez même programmer un bouton de sorte qu'il ouvre vos applications et utilitaires de prédilection. Enfin, vous pouvez utiliser la boule de défilement pour agrandir instantanément l'écran. Appuyez sur la touche Contrôle en défilant, et agrandissez l'écran jusqu'à 20x.
Gestes du trackpad Multi-Touch
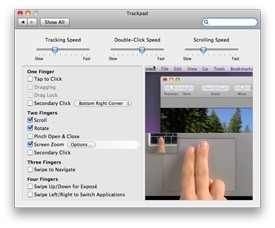
VoiceOver offre un contrôle complet de l'ordinateur par le clavier et augmente la prise en charge des gestes. Vous pouvez attribuer des commandes à des gestes pour lancer des applications et des utilitaires, ouvrir des documents et exécuter des flux de production Automator et des scripts AppleScript. (Vous pouvez aussi désactiver les descriptions vocales et le curseur VoiceOver tout en bénéficiant des autres gestes et commandes par touches que fournit VoiceOver.)
Navigation sur tout le clavier
Outre la souris et le trackpad, vous pouvez utiliser un clavier pour parcourir les applications, les documents et les sites web. La touche Tabulation vous permet de naviguer vers des listes, des zones de texte et d'autres commandes. La barre d'espace et la touche Retour servent à agir sur ces éléments.
Vitesse de répétition des touches et temps de pause réglables
Vous pouvez régler la vitesse de répétition des touches ainsi que le délai qui s'écoule avant la répétition d'une touche lorsque vous maintenez celle-ci enfoncée. Vous trouverez ces réglages dans le volet Clavier des Préférences Système. Utilisez-les conjointement avec les Touches lentes pour adapter le clavier à vos capacités et besoins, pour améliorer vos performances de saisie et pour éviter les fautes de frappe.
Touches de modification personnalisables

Si vous préférez avoir des touches de modification telles que Contrôle, Option (Alt) et Commande à d'autres endroits de votre clavier, vous pouvez les réaffecter en quelques clics à l'aide des Préférences Système.
Inkwell
Certaines applications permettent de saisir directement du texte. Avec d'autres, vous saisissez le texte sur un "brouillon" (pour le modifier ou le corriger) avant de l'importer dans l'application. Inkwell prend en charge plusieurs gestes de stylet de sélection et de modification de texte. Et il comprend l'anglais, le français et l'allemand.
Clavier à l'écran
Si vous avez plus de facilité à manipuler un dispositif de pointage, utilisez le Visualiseur de clavier pour la saisie de texte. Vous trouverez ce clavier à l'écran dans le volet Langue et texte des Préférences Système.
Le Visualiseur de clavier flotte au-dessus des autres applications (pour éviter de se placer au mauvais endroit) et peut être redimensionné pour s'adapter à votre écran. Bien que vous "tapiez" avec une souris ou un autre dispositif de pointage, le reste fonctionne comme un clavier physique. Utilisé conjointement avec les touches à auto-maintien, il vous permet d'appliquer des raccourcis clavier de plusieurs touches, tels que Contrôle + Option + Commande + 8, en appuyant sur les touches l'une après l'autre.
Visualiseur de caractères

Situé dans le volet Langue et texte des Préférences Système, le Visualiseur de caractères permet de trouver facilement des caractères spéciaux à insérer dans vos documents textuels. Au lieu de taper des combinaisons de touches qui peuvent être difficiles à mémoriser ou qui nécessitent d'activer plusieurs touches, contentez-vous de les glisser depuis le Visualiseur, tout simplement.
Automator
Pour exécuter un processus Automator, double-cliquez sur le fichier sauvegardé, ajoutez-le au menu Script ou affectez-le à un dossier pour qu'il se lance automatiquement dès que vous déposez un fichier dans ce dossier. Une fois le processus créé, utilisez-le autant que vous le souhaitez.
Reconnaissance vocale
Les Éléments prononçables, intégrés à OS X et situés dans le volet Parole des Préférences Système, vous permettent de contrôler votre Mac avec la voix plutôt que le clavier. Et vous n'avez pas besoin d'entraîner votre Mac pour les utiliser. Ces Éléments prononçables vous permettent de parcourir les menus et de saisir des raccourcis clavier ; d'entendre le nom des cases à cocher, des boutons radio, des éléments de listes et des boutons ; enfin, d'ouvrir, de fermer et de contrôler les applications et de basculer de l'une à l'autre.
Pour dicter du texte à votre Mac, utilisez l'application Dictate de MacSpeech (vendue à part).